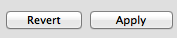Possible reasons could be.
1. Drives that either have been restored from Time Machine backups or have previously been used for Time Machine backups.
2. Installed Linux, windows or other operating systems, so the drives may contain a number of hidden and custom partition setups that could interfere with the OS X installer. This may be as simple as not having an EFI partition on the drive (a hidden 200MB partition that contains boot information and options allowing the drive to be recognized by and interact with the system's EFI firmware).
To see details of your disk, open the Terminal and type "diskutil list" followed by pressing Enter.
This should output the drives by device ID and show the various partitions on them. In some cases partition entry that is named EFI will be missing this could be the reason for installation problem.
Above are top two reasons, there could be other reasons for this but try this solution it works in most of the cases, first part of solution is provided by apple.
Solution
Solution which i have tried and worked on many machines while installing OS X 10.9.x, 10.10.x
1. Restart your Mac from your usual startup disk.
2. Open Disk Utility, located in /Applications/Utilities/ .
3. Select the disk where the volume you intend to upgrade resides. This usually starts with a number representing the total size of the disk.
4. Click the Partition tab
5. Click and drag the resize corner  of your intended install partition to make the size slightly smaller. The blue portion represents used data space. The partition only needs to be approximately 128MB smaller than it was before resizing but it needs to be larger than the blue portion.
of your intended install partition to make the size slightly smaller. The blue portion represents used data space. The partition only needs to be approximately 128MB smaller than it was before resizing but it needs to be larger than the blue portion.
Before :
After :
6. Click Apply.
Note : For some cases just performing above 5 steps should work, If not you will also need to perform steps below.
7. Create new partition of empty disk space left after resizing. Click + at bottom to create new partition of Format : Mac OS Extended ( Journaled ) and click apply. Wait for new partition to create.
8. Now select newly created partition from left side and go to erase tab and "Erase Free Space"
Note : don't use normal erase option at right. Wait till new partition get erased completely.
Done with all the steps ? now you are ready to install OS X.
Quit Disk Utility & Quit OS X installer if already active, wait for minute and install OS X.
After the OS X installation is complete, you can use Disk Utility to resize the partition back to its original size by deleting newly created partition & dragging the resize corner to make the partition as large as it was before.